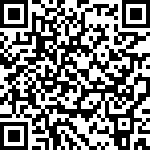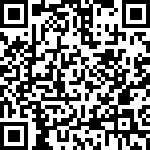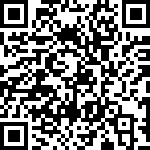Seven years ago I wrote two posts related to Arch Linux which are: Arch Linux Installation, and Arch Linux Configuration. I went over them and found that they are very outdated. The process has changed a lot since then. So I decided to create a YouTube video on how to install Arch on VirtualBox. This is the first part of a series on Arch Linux that I gradually release. We start with the installation and further do customization that are better known as ricing.
TLDW; This is the bare minimum installation. We don’t add any desktop environment or additional packages as of now. We just install the base system and then continue the customization further in the upcoming videos.
To make it easy to understand I break the installation process into multiple sections.
Keyboard layout
The first step is to set the system layout. By default, en_us layout is loaded.
To get the list of available layouts run,
$ ls /usr/share/kbd/keymaps/**/*.map.gz # show available layout
Then pick the keyboard layout you want and set it,
$ loadkeys de-latin1 # sets the layout
Check UEFI
Modern machines are shipped with UEFI unless it’s disabled by default. To ensure that run this command,
$ ls /sys/firmware/efi/efivars
If you get any error means either your machine doesn’t have EFI or it’s disabled.
Note: keep in mind in VirtualBox EFI is disabled by default. So expect to get an error when running the above command.
Checking the internet connection
Since the packages are downloaded from the internet during the installation process, it’s necessary to ensure and have an active internet connection. For that run this command.
$ ip link
$ ping google.com
Enable ntp synchronization
To enable synchronization of date and time using NTP run,
$ timedatectl set-ntp true
Partitioning
Partitioning differs whether you have EFI or not. That’s why I separate it into two subsections.
For VirtualBox, skip to the BIOS section.
EFI
For machines running EFI, most probably you need to create an EFI partition if you don’t have it. If you are dual booting, you should already have the EFI partition. You can check it using,
$ fdisk -l
Then to create partitions run cfdisk and select gptd.
After that create three partitions as follows in the same sequence,
- EFI # if you don’t already have, otherwise skip it
- /
- SWAP (> 512MB)
Note: The size of EFI partition should be between 290MB and 512MB.
Last part is to format and mount the partitions,
$ mkfs.fat -F32 /dev/sdX0 # for efi
$ mkfs.ext4 /dev/sdX1 # for /
$ mkswap /dev/sdX2 && swapon /dev/sdX2 # for swap
$ mount /dev/sdX0 /efi
$ mount /dev/sdX1 /mnt
BIOS
For BIOS machines, just run cfdisk and then select dos.
After that create the following partitions,
- /
- SWAP (> 512MB)
Note: don’t forget to flag / as bootable.
Last part is to format and mount the partitions,
$ mkfs.ext4 /dev/sdX1 # for /
$ mkswap /dev/sdX2 && swapon /dev/sdX2 # for swap
$ mount /dev/sdX1 /mnt
Installing the base Arch and packages
Now we need to install the packages we need. I recommend the following list based on experience to have the absolute minimum installation,
$ pacstrap /mnt base base-devel linux linux-firmware grub intel-ucode dhcpcd vim sudo
Keep in mind base and linux are mandatory.
Generating fstab
Once all the packages installed, it’s time to generate fstab so at least / and swap will be automounted.
$ genfstab -U /mnt >> /mnt/etc/fstab
Setting timezone
First, chroot to the installation partition,
$ arch-chroot /mnt
Then set the timezone as you wish
$ ln -sf /usr/share/zoneinfo/Region/City /etc/localtime
And sync the hardware clock,
$ hwclock --systohc
Set locale and keyboard layout
To set locale, open /etc/locale.gen and uncomment the locale you want. Then generate the locale,
$ locale-gen
Now we have to set the language env vars,
$ echo "LANG=en_US.UTF-8\nLANGUAGE=en_US" > etc/locale.configuration
Network configuration
Add the hostname to /etc/hostname and then set the static mapping as follows,
$ vim /etc/hosts
Add the following content
127.0.0.1 localhost
::1 localhost
127.0.1.1 hostname.localdomain hostname # replace `hostname` with the one you set in the previous step
Finally, enable dhcpcd service on startup in systemd so that the network connection will be established automatically.
$ systemctl enable dhcpcd.service
Grub installation
To install run one of the following command depends whether you have EFI or BIOS,
$ grub-install --target=i386-pc /dev/sda # for BIOS
$ grub-install --target=x86_64-efi --efi-directory=esp --bootloader-id=GRUB # for EFI
Then create the configuration,
$ grub-mkconfig -o /boot/grub/grub.cfg
Setting up a user
First, let’s set the root password,
$ passwd
Then we create a user and add it to the appropriate groups,
$ useradd -m [username]
$ passwd [username]
$ usermod -aG adm,ftp,games,http,log,rfkill,sys,systemd-journal,uucp,wheel [username]
And finally, give the user sudo privileges,
$ visudo
Add the following to the file,
[username] ALL=(ALL) ALL
Once you’ve done, exit chroot and reboot the machine, you should be able to successfully boot to the Arch Linux.
Inline/featured images credits
- Matrix (background) by Markus Spiske on Unsplash
- The masked man (Dwayne Johnson) on Armageddon (2000) WWF (currently WWE)
- Arch logo on Wikimedia
- VirtualBox logo on Oracle