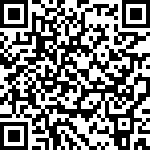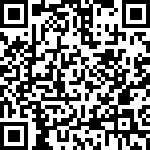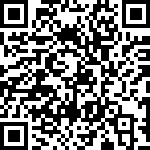Few months ago, I have decided to give a try to CentOS 6.5 and triple boot my Dell Studio 1557 laptop and then I have decided to prepare a simple tutorial of the customization I have done on CentOS 6.5 for make it usable for my daily tasks. So, let’s hacking begin!
Installing the graphic card driver
The first thing I had to install in my CentOS was AMD/ATI driver. Dell Studio 1557 delivered with ATI Radeon HD 4570 which considered as a legacy card and for make it work, I had to downgrade my Xorg in order to install the driver successfully.
For downgrading Xorg, I have followed the great tutorial on this link, however I explain it here as well.
1. Adding centOS 6.3 repository
$ yum --disablerepo=\* --enablerepo=C6.3\* downgrade xorg\*
2. Removing current Xorg
$ yum remove xorg-x11-drv-modesetting xorg-x11-drivers
3. Installing downgraded version of Xorg
$ yum downgrade xorg-x11-server-Xorg xorg-x11-server-common xorg-x11-server-utils xorg-x11-drv*
4. Install epel repository info
$ yum install http://download.fedoraproject.org/pub/epel/6/i386/epel-release-6-8.noarch.rpm
5. Installing ATI legacy driver
$ yum -y install kmod-fglrx-legacy.x86_64 --enablerepo=elrepo-testing
6. Disabling updating of Xorg and its related packages
$ grep exclude /etc/yum.conf
exclude=xorg-x11-server-Xorg xorg-x11-server-common xorg-x11-server-utils xorg-x11-drv* kmod-fglrx* fglrx*x11-drv
7. Finally reboot the computer
$ reboot
Installing lm_sensors
lm_sensors shows the hardware temperature which is quite useful particularly if you have a hardware with overheating problem. In my case, it is my graphic card. For installing lm_sensors, firstly you should enable third party repositories which most common one is elrepo. You can follow the tutorial of how to enable the third party repository from this link.
Then the only thing remain is to install lm_sensors with following command,
$ yum install lm_sensors
For having indicator on your gnome desktop, you should download and install the package manually. The package is available at this link.
After downloading just double click on the package and package manager will do the installation process for you.
Enabling NTFS support
I have one NTFS driver which occasionally I need to read some files from it and hence I have to add it always. For mounting NTFS driver basically I have followed this tutorial which is very complete and there is nothing I need to mention here.
Installing Media codecs
If you have enabled elrepo repository you can install all necessary codecs with the following two commands,
$ yum install compat-libstdc++-33 libdvdcss libdvdread libdvdplay libdvdnav lsdvd libquicktime
$ yum install flash-plugin mplayerplug-in mplayer mplayer-gui gstreamer-ffmpeg gstreamer-plugins-bad gstreamer-plugins-ugly
Installing Google Chrome
Google Chrome sadly is not available in any default or third party CentOS repository, hence, in order to install it, unofficial sources should be used since Google has no longer support for CentOS.
The complete tutorial is available here, but I bring most important part in the following section.
1. Download installer script with the following command,
# wget http://chrome.richardlloyd.org.uk/install_chrome.sh
2. Make the script executable
# chmod u+x install_chrome.sh
3. Run the script which downloads and install Chrome for you automatically,
# ./install_chrome.sh
Chromium installation
Unfortunately, Chromium is also has no official repository for CentOS and this makes installing of it little bit tough like Google Chrome.
I have followed the tutorial on this link for installing Chromium browser, but I do not know why that flash video does not work on it at all.
If you could make it work, please let me know by sending an e-mail to me, e-mail available at the end of this post. 😀
Follow the below steps to install Chromium on CentOS 6.5
1. Install/enable hughesjr Chromium EL 6 repository
# cd /etc/yum.repos.d
# wget http://people.centos.org/hughesjr/chromium/6/chromium-el6.repo
2. Installing Chromium
# yum install chromium
Support for sudo
In order to use sudo command with my user I just Opened /etc/sudoers file with root user and then add the below line to it.
kixz ALL=(ALL) ALL
Mounting Ext4 partition with R/W permission
I have a partition to hold my data but it is Ext4 which makes mounting it little bit different from conventional FAT16/32 partition types.
I have done the following steps to successfully mount Ext4 partition with right permission.
1. Getting UUID of the partition
# ls -l /dev/disk/by-uuid
2. Adding a line to /etc/fstab to boot automatically the partition
UUID= XXXXX-XXXXX-XXXXX [mounting point] [file system type] defaults 0 0
UUID=30525334-07b6-4d1a-8761-c77afda68390 /media/data ext4 defaults 0 0
3. Giving permission to the mounting point of the partition
$ sudo chown user:user [mounting point]
$ sudo chown kixz:kixz /media/data/
Removing some desktop icons
Basically, I do not want mounted partition or computer icon to be appeared in my desktop and for changing the setting I firstly installed gconf-editor.
$ sudo yum install gconf-editor
After installation I rungconf-editor and then went to apps/nautilus/desktop path and unchecked those boxes I do not need.
Installing Bluecurve theme
Bluecurve theme is a classic old theme which made by Redhat and as far as I remember it was in Redhat 9.0. I wanted to try it on my CentOS so I found this downloading link and then extracted the downloaded package under $home/.config and then changed the theme easy.
Creating some symlinks
Creating symlink is quite easy like below,
$ ln -s [path to file name] [sym link name]
$ ln -s /home/kixz/1.txt sym-link.txt